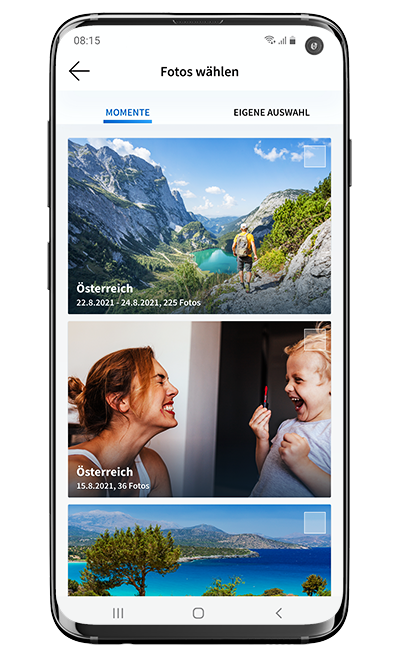Ja, eine Änderung des Formates ist möglich. Bei Premium-Fotos können Sie auf ein anderes Format innerhalb der Premium-Fotos wechseln (z.B. von 9 x (ca.) 13 cm Ideal auf 10 x (ca.) 15 cm Klassik). Bei den übrigen Foto-Produkten (Premium-Vergrößerungen und Premium-Fotocollagen) funktioniert das genauso.
Web:
- Bei der Bestellung von Premium-Fotos und Premium-Vergrößerungen können Sie oben die Einstellungen für alle Fotos anpassen und somit das Format ändern. Bei einzelnen Fotos klicken Sie auf das Bleistift-Symbol beim Foto und ändern in der Leiste oben das Format für dieses Foto. Mit "Zurück" gelangen Sie wieder zur Übersicht.
- Bei der Bestellung von Premium-Fotocollagen klicken Sie zum Ändern des Formates auf das gewünschte Foto oder markieren mehrere Fotos und klicken dann auf das Zahnrad-Symbol (Einstellungen). Dort legen Sie das geänderte Format fest, klicken auf "Übernehmen" und sehen nun die markierten Fotos in einem neuen Tab mit dem gewünschten Format.
Smart moments:
In smart moments für Desktop oder als App können Sie das Format ganz einfach jederzeit ändern: Tippen Sie in der Foto-Übersicht in der blauen Leiste auf "Format ändern", um das Format für alle Fotos anzupassen. Für die Anpassung des Formates eines einzelnen Fotos tippen Sie beim Foto auf das Bleistift-Symbol, danach unten auf "Format" und legen Sie das gewünschte Format fest.
HappyFoto Design- und Bestellwelt:
Zum Ändern des Formates markieren Sie die Fotos, deren Format Sie ändern wollen, klicken Sie auf "Einstellungen" und bestimmen Sie das neue Format. Mit "Übernehmen" wird das Format angepasst und die Fotos werden in einem zusätzlichen Tab im neuen Format dargestellt.
Wenn Sie Ihre Produkte allerdings schon in den Online-Warenkorb übertragen haben, können Sie das Format dort nicht mehr ändern.